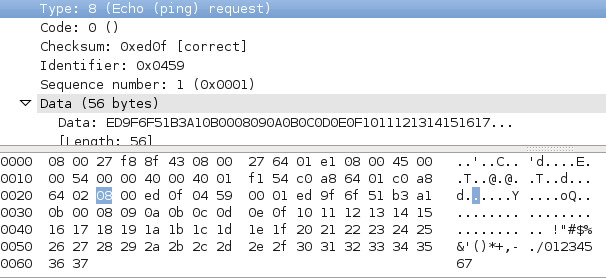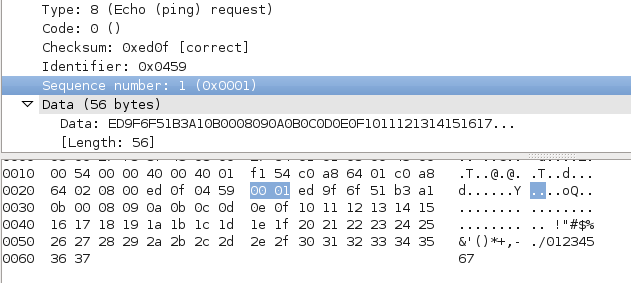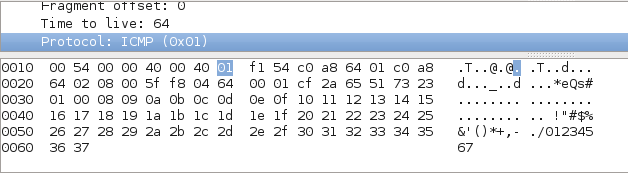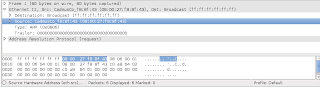En Linux
El primer paso de todos es obtener o crear 3 máquinas virtuales utilizando Linux,en este caso utilizaremos 2 máquinas Ubuntu y una máquina Debian.
El segundo paso sería configurar las interfaces de las 3 máquinas,asignandole una ip distinta para cada máquina y luego el mismo gateway y dns para las 3.
Para hacer a la interfaz de una máquina Linux,tendremos que escribir lo siguiente en la terminal, sudo /etc/network/interfaces, OJO!!! tendremos que ser el root o administrador del sistema para poder configurar nuestra interface.
Una vez accedido escribiremos lo siguiente:
iface eth2 inet static
address 192.168.8.3 ( "OJO, para cada máquina será distinto")
netmask 255.255.255.128
gateway 192.168.8.100
dns-namservers 9.9.9.9 11.11.11.11
Una vez terminado,presionamos Ctrl + O para guardar el documento,luego Ctrl + X para salir del documento actual.
Tercer paso,comprobar que las 3 máquinas se ven entre si.
EnWindows
Primer paso,es obtener o crear 3 máquinas virtuales de windows xp para este caso
Segundo paso sería configurar la ip,dns y gateway de cada máquina.
Para hacerlo simplemente deberemos ir a Panel de control > Conexiones de red e Internet > Conexiones de Red > Selecionar la Red correspondiente, Click derecho > Propiedades > Protocolo Internet
Una vez dentro comenzaremos el tercer paso,que consiste en configurar la ip,dns y gateway para cada máquina
Dirección Ip: 192.168.8.1 ( "OJO, para cada máquina será distinto")
Máscara de subred: 255.255.255.128
Puerta de enlace: 192.168.8.100
Servidor DNS Preferido: 9.9.9.9
Servidor DNS Alternativo: 11.11.11.11
Una vez finalizado,presionamos Aceptar y ya tendríamos configurado una ip Estática en Windows XP.
Ultimo paso sería comprobar si las máquinas se pueden ver entre si.
Packet Tracer(sin terminar)
En packet Tracer, para este ejemplo vamos usar 2 subredes y 4 equipos en cada una.
El primer Paso sería colocar 2 Switch,4 equipos para switch,y un router con salida a Internet
Configuramos el router,para crear 2 subredes,dando una ip distinta para cada una,para este caso
192.168.8.254 y 192.168.58.254
Aora configuramos cada equipo con una ip,OJO,debe ser ip de la misma subred.
Y ya tendremos 2 subredes con ip estática.OJO deberemos comprobar si ordenadores en distinta subred se pueden ver,si es asi,hemos cometido algun error.
















 Una
Una